Би зөөврийн компьютерийн дэлгэцтэй таблет ашиглаж болох уу? Таблетыг монитор болгон ашиглаж болох уу?
- Танд хэрэгтэй зүйл.
- 1. iDisplay-г таблет дээрээ суулгана уу.
- 2. iDisplay-ийг компьютер дээрээ суулгана уу.
- 3. Таблеттай хослуулах.
- 4. Оновчтой болгох.
(9 санал)
Суулгасны дараа програмыг анх асаахад төхөөрөмжийн нэрийг оруулахыг хүсэх болно. Төхөөрөмжийн нэр нь ямар ч байж болно, бид ашиглах болно Samsung галактик Таб. Төхөөрөмжийн нэрийг тохируулсны дараа Redfly ScreenSlider-ийг ажиллуул.
Тохирох програмыг компьютер дээр суулгана уу
Одоо таблетыг ганцаараа үлдээж, компьютер руугаа явж болно. Бид сайт руу очиж, компьютер дээрээ програмаа татаж авдаг. ScreenSlider-ийг амжилттай суулгасны дараа түүний дүрс мэдэгдлийн хэсэгт гарч ирнэ. Хэрэв та ScreenSlider дүрс дээр зүүн эсвэл баруун товчийг дарвал ямар ч хариу үйлдэл үзүүлэхгүй тул програмыг "Эхлүүлэх" цэсээр ажиллуулна уу.
Таблетэд холбогдоно уу
Бид компьютер дээрээ ScreenSlider-ийг ажиллуулаад, таблетаа оллоо - "Төхөөрөмж хайх" програмын дээд хэсэгт байрлах линк дээр дарна. Хэрэв таблет болон компьютер нь ижил сүлжээнд эсвэл дэд сүлжээнд ажилладаг, мөн Redfly ScreenSlider ажиллаж байгаа бол хэдэн секундын дараа таны таблет таны заасан IP хаяг, таны урьд өмнө нэрлэсэн боломжит жагсаалтад гарч ирэх болно.
Таблет нээгдсэн даруйд нь хоёр товш. Пин код бүхий цонх таблетын дэлгэц дээр гарч ирэх бөгөөд та компьютер дээрээ холболтын дэлгэц дээр оруулах шаардлагатай болно. Пин кодоо оруулсны дараа OK товчийг дарсны дараа таблет нь таны компьютерын хоёрдахь монитор болох өргөтгөсөн ширээний горимд ажиллах болно.
Параметрүүдийг тохируулах
Анхдагч байдлаар, ScreenSlider нь таблетыг өргөтгөсөн ширээний горимд тохируулж, үндсэн дэлгэцийн баруун талд байрладаг гэж үздэг. Эдгээр параметрүүдийг өөрчлөхийн тулд компьютер дээр ScreenSlider-ийг ажиллуулаад "Тохиргоо" цэсийг сонгоод таблетын байрлал гэх мэт параметрийн тохиргоог өөрчлөх боломжтой.
Сул талууд
Таблетыг хоёр дахь монитор болгон ашиглах нь олон давуу талыг өгдөг боловч зарим ирмэгүүд байдаг. ScreenSlider идэвхтэй горимд байгаа үед Windows 7 Aero ажиллахгүй байна. Үүнээс гадна гүйцэтгэл энэ програм хурдаас хамааралтай Wifi холболт Байна. Заримдаа зарим програмын зөв дэлгэц гарч ирдэг, жишээлбэл Internet Explorer.
Гэхдээ эдгээр бүх гаж нөлөө таны хувьд чухал биш бол та маш сайн үр дүнд хүрэх болно. Хамгийн гол нь турших, туршихаас айх хэрэггүй, тэгвэл та амжилтанд хүрнэ!
Таблетууд нь амралтын өдрүүдээр түгээмэл байдаг фэйсбүүк сувагт дуртай миниериксийн шинэ цуврал эсвэл хуурамч мэдээг үзэхэд сайн биш юм. Энэ нь хоёр дахь дэлгэц шиг ажиллах боломжтой.
Нэг компьютерийн хоёр дэлгэц нь танд баримт үзэхэд илүү зай өгөх болно хүснэгт вэб хуудсууд. Хэрэв танд Андройд таблет байгаа бол яагаад болохгүй гэж? Энэ нь нэмэлт монитор худалдаж авахаас хамаагүй хямд бөгөөд зөвхөн хэд хэдэн програм татаж авахыг шаарддаг.
Үүнийг хийх боломжийг олгодог хэд хэдэн програмууд байдаг, гэхдээ энэ өгүүллийн зорилгоор би iDisplay-ийг сонгосон, учир нь энэ нь өөр өөр платформуудын сонголтуудтай байдаг.
Танд хэрэгтэй зүйл.
- Wi-Fi сүлжээ.
- Андройд таблет ажиллаж байна ажиллаж байгаа Android 2.01 эсвэл түүнээс дээшхи, эсвэл iOS 7 эсвэл түүнээс хойшхи iPad-уудад.
- Pc нь үйлдлийн систем Windows XP, Vista эсвэл 7 (32 эсвэл 64 бит) эсвэл OS X Mavericks 10.9 ба түүнээс дээш хувилбартай Mac компьютер.
1. iDisplay-г таблет дээрээ суулгана уу.
Та програмыг Play Store (419 рубль) эсвэл Appstore (1490 рубль) дээрээс олж болно. Эдгээр програмууд нь үнэ төлбөргүй байдаг боловч шинэ монитороос хямд байдаг. Суулгаж, нээсний дараа та нэг сонголтыг харах болно - USB-ээр холбогдоорой. (Энэ арга нь найдвартай ажиллахгүй байна. Би Wi-Fi-р холбогдохын тулд энэ сонголтыг хийхээс өмнө iDisplay-ийг компьютерт татаж авах хэрэгтэй. 2-р алхамыг үзнэ үү) Wi-Fi-тай холбогдохдоо таблет болон компьютер хоёулаа ижил сүлжээнд холбогдсон байгаа эсэхийг шалгах хэрэгтэй.
2. iDisplay-ийг компьютер дээрээ суулгана уу.
iDisplay нь Windows болон Mac дээр ашиглах боломжтой бөгөөд хувилбарууд нь адилхан ажилладаг. Татаж авсны дараа та суулгаж болно програм хангамж хэдхэн товшилт. Суулгасны дараа та компьютерээ дахин асаах шаардлагатай болно.
3. Таблеттай хослуулах.
Дахин ачаалсны дараа iDisplay эхлүүлэх дүрс дээр дарна уу. Windows компьютер ашиглах үед танаас Windows Firewall-ийг оруулахгүй байхыг сануулж магадгүй юм. Зөвшөөрөл олгосны дараа, хоёр төхөөрөмжийг хоёулаа холбогдсон байгаа эсэхийг шалгана уу утасгүй сүлжээ - та таблет болон компьютерийн хооронд холболт үүсгэж болно.
Холбогдохыг оролдох үед харилцах цонх гарч ирэх бөгөөд та iDisplay-ыг таблет руу ганцхан удаа холбож, үргэлж холбогдохыг зөвшөөрөх эсвэл татгалзах боломжтой. Хэрэв та үүнийг байнга ашиглахаар төлөвлөж байгаа бол "үргэлж зөвшөөрөх" -ийг сонгоно уу.
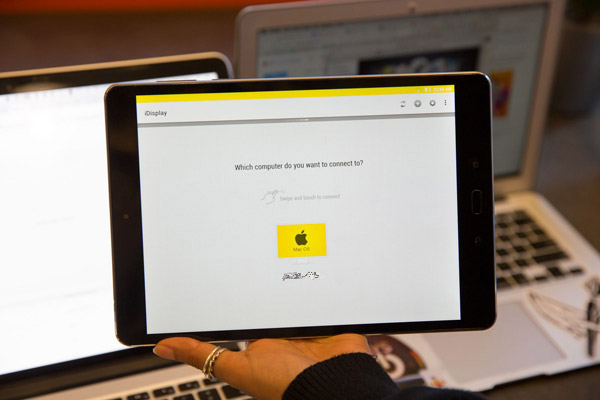
Таблет дээрх аппликешн нь таблеттай холбогдож болох төхөөрөмжүүдийн жагсаалтыг харуулах болно. Хослуулахыг хүссэн төхөөрөмжөө сонгоод дараа нь таблетаа компьютер дээрээ холбоно уу.
4. Оновчтой болгох.
Холбосны дараа та дэлгэцийн хэмжээг тохируулж болно. Тохиргооны хуудсан дээр (iDisplay програм дээрх холболтын хуудасны баруун дээд буланд байрлах арааны дүрс) та дөрвөн өөр нягтралаас нэгийг нь сонгож болно. Өндөр нягтаршил нь жижиг таблет дээр илүү сайн ажилладаг. (Илүү нарийвчлалтай сонгох нь цонх, том текст бүхий цонхнуудыг харуулах болно.)
Компьютер дээр та системийн дискийн дүрс дээр хулганы баруун товчийг дарж iDisplay-ыг хаах буюу "Дэлгэцийн зохион байгуулалт" гэсэн сонголтыг хийж, таблетаа үндсэн дэлгэцтэй харьцуулахад хаана байрлуулахаа сонгох боломжтой болно.
Таблетийн дэлгэцийн гүйцэтгэл нь Wi-Fi руу холбогдох хурднаас хамаарч өөр өөр байж болно (хурдан сүлжээ нь дэлгэцийн хариу урвалыг сайжруулна), мөн процессор болон графикийн хурд зэргээс хамаарч өөр өөр байж болно.
Android таблетыг Windows PC-д нэмэлт мэдрэгчтэй дэлгэц болгон хувиргах хэд хэдэн програм байдаг. Эдгээр нь ихэвчлэн Wi-Fi-ээр ажилладаг бөгөөд энэ нь хоёулаа ижил сүлжээнд байх ёстой гэсэн үг юм.
Энэ юуны талаар вэ?
Мэдрэгч удирдлага дор програмын тав тухыг шалгахын тулд мэдрэгч бүхий мини-мониторыг ашиглаж болно, таблетыг даван туулж чадахгүй төвөгтэй "хүнд" тооцоолол хийх терминал, хэрэглээний хяналтын самбар болгон ашиглах боломжтой.
Аппликешнүүд нь Android 3.01 буюу түүнээс шинэ хувилбар дээр, Windows XP (32 bit) эсвэл Windows 7 (32 эсвэл 64 bit) дээр ажилладаг.
iDisplay
Компьютер дээр суулгахын тулд ScreenSlider вэбсайт руу ороод, OS-ийнхээ хувилбарыг татаж авах хэрэгтэй. ScreenSlider-ийг амжилттай суулгасны дараа түүний дүрс мэдэгдлийн хэсэгт гарч ирнэ. Хэрэв та ScreenSlider дүрс дээр зүүн эсвэл баруун товчийг дарвал ямар ч хариу үйлдэл үзүүлэхгүй тул програмыг Start цэсээр эхлүүлнэ үү.
Андройд апп нь Google Play дээр $ 0.99-д зарагджээ (зөвхөн мэдээллийн зорилгоор).
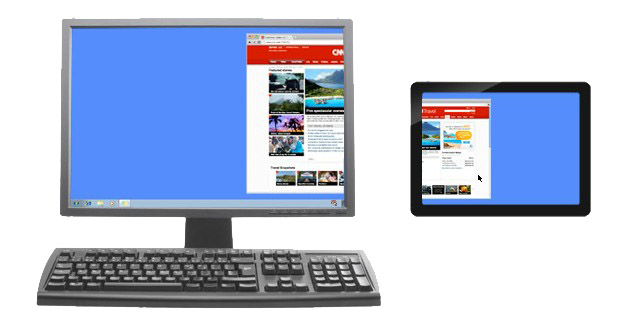
Таблет дээр суулгасны дараа програмыг анх эхлүүлэхэд танд төхөөрөмжийн нэрийг оруулахыг хүсэх болно.
Холболт хийж байна
Компьютер дээрх ScreenSlider програмаас бид "Төхөөрөмж хайх" програмын дээд хэсэгт байрлах линкийг ашиглан таблетаа олдог. Хэрэв таблет болон компьютер нь ижил сүлжээнд эсвэл дэд сүлжээнд ажилладаг, мөн Redfly ScreenSlider ажиллаж байгаа бол хэдэн секундын дараа таны таблет таны заасан IP хаяг, таны урьд өмнө нэрлэсэн боломжит жагсаалтад гарч ирэх болно.
Таблет олдсоны дараа хоёр удаа дарна уу. Пин код бүхий цонх таблетын дэлгэц дээр гарч ирэх бөгөөд та компьютер дээрээ холболтын дэлгэц дээр оруулах шаардлагатай болно. Пин кодоо оруулсны дараа OK товчийг дарсны дараа таблет нь таны компьютерын хоёрдахь монитор болох өргөтгөсөн ширээний горимд ажиллах болно.
Параметрүүдийг тохируулах
Анхдагч байдлаар, ScreenSlider нь таблетыг өргөтгөсөн ширээний горимд тохируулж, үндсэн дэлгэцийн баруун талд байрладаг гэж үздэг. Эдгээр параметрүүдийг өөрчлөхийн тулд компьютер дээр ScreenSlider-ийг ажиллуулаад "Тохиргоо" цэсийг сонгоод таблетын байрлал гэх мэт параметрийн тохиргоог өөрчлөх боломжтой.
Камерын мониторыг өөрөө хий. Зөвхөн гурван мянган рубль.
Энгийн дэлгэц худалдаж авах боломж байхгүйгээс биш, олон зүйлд дуртай, өөрөө хийхийг хүсч байгаа тул би HDMI-ээр дамжуулан холбох чадвартай камер хийхээр шийдсэн юм.
Эхлээд таблетыг зүгээр л камертай холбох бодолтой байсан боловч одоо ажиллаж байгаа интерфейс (WiFi болон USB) нь саатал, бага нарийвчлал өгдөг. Мөн таблетууд дээр байдаг HDMI холбогч нь зөвхөн гарцаар ажиллах боломжтой бөгөөд оролтын хувьд энэ нь ажиллахгүй болно. Энэ нь техник хангамжийн түвшинд хэрэгждэггүй.
Тиймээс, энэ матрицтай ажиллах, HDMI дохиог хүлээн авах боломжтой HDMI контроллерыг таблет матрицтай шууд холбож болох мэдээллийг олж авлаа.
Таблет сонгоход маш их цаг зарцуулдаг (худалдаж авах боломжтой зар сурталчилгаанаас үнэтэй биш). Би хамгийн бага хэмжээг хийхийг хүссэн, гэхдээ үүний зэрэгцээ хамгийн дээд нарийвчлалтай. Би "7 хэмжээ нь хамгийн тохиромжтой, N070ICG-LD4 матриц нь IPS, нарийвчлал нь 1280 * 800 байна. Энэ матрицтай хамгийн хямд таблет бол Texet TM-7043XD. Би үүнийг Петр 200рубээс 1tr + тээвэрлэлтээр худалдаж авсан. шил, матриц нь өөрөө бүрэн бүтэн байсан.
Таблетаас зөвхөн матриц ажилладаг бөгөөд таблет цаашид ажиллахгүй тул хянагчаар ажилладаг. Энэ нь зөвхөн матриц худалдаж авах ёстой юу? Үүнийг 500-700 рубль олох боломжтой. Гэхдээ матрицыг хаа нэг газар байрлуулах хэрэгтэй (хэргийг хийх шаардлагатай), танд хамгаалалтын шил (мэдрэгчтэй дэлгэц) хэрэгтэй тул таблет худалдаж авбал бид танд хэрэгтэй бүх зүйлийг нэг дор авна. Онолоор бол таблетын батерейг ижил дэлгэцээр цэнэглэх боломжтой (хүчдэлийг нэмэгдүүлдэг драйвераар дамжуулан, үнэ нь 100 рубль байдаг), гэхдээ Canon батерей нь илүү практик байдаг тул үүнийг хурдан өөрчилж болно.
Өндөр нарийвчлалтай байх шаардлагатай хүмүүсийн хувьд би ийм дэлгэцийг зөвхөн 10 "" шахмал хэлбэрээр олсон. Хамгийн их төсөвтэй Acer iconia Таб A700 эсвэл A701 нь 1920 * 1200-ийн нягтралтай, үүнийг 3000 орчим рубль худалдан авах боломжтой.
Хятадууд гар утасны матрицад олон хянагч зардаг тул та LVDS холболтоор үзэх хэрэгтэй! Би үүнийг авав (матрицад зориулсан хянагчийн програм хангамжийн боломжийн талаар худалдагчид бичсэнээс хойш). 
Хянагчийн үнэ нь хүргэлттэй ойролцоогоор 1500р байна. Хянагчийн хамт оролтыг сонгоод дэлгэцийг (гэрэл / тод байдал / тод өнгө, өнгө гэх мэт) тохируулах боломжтой мини гар ирдэг. Худалдан авсан.
Үүний үр дүнд инээдтэй төхөөрөмж юм. 

Эрчим хүчийг ямар ч холбож болно, би LP-E6 батерейны (түгээмэл Canon батерей) батерейны залгуурыг залгасан. Нэг батерей нь 2 цаг тасралтгүй ажиллана. 
Бэхэлгээг Go Pro камер дээр байрлуулсан (гар нь байсан). 
Хянагчийн хувьд орон сууц байхгүй, тохиромжтой хэсэг байхгүй тул дараа нь хөрнө.
Нийт үнэ нь ойролцоогоор 3 мянган рубль байв. Би нэг жилийн туршид мониторыг тогтмол ашигладаг байсан (tripod-тай буудаж байх үед) анхаарлаа төвлөрүүлэхэд маш тохиромжтой. Энэ нь иймэрхүү харагдаж байна (би аль хэдийн дугуйны шилийг хугалсан). 
Хяналт нь hdmi-ээр дамжуулан камераас өгдөг бүх зүйлийг харуулдаг, миний камер (Samsung NX1) нь хэд хэдэн дэлгэцийн горимтой. Hdmi-д дээд зэргийн мэдээлэлгүйгээр цэвэр дохио өгөх боломж байдаг, гэхдээ энэ нь үйлчилгээнээс боломжтой юм. Дэлгэц холбогдсон үед камерын дэлгэц унтрахгүй (камерын функцүүд), гэхдээ хэрэв та камер дээрх товчлууруудыг 30 секундын турш дарахгүй бол унтаж магадгүй юм. гадаад хяналт идэвхтэй хэвээр байна. 
Энэ юуны талаар вэ?
Энэ нь зөвхөн матриц худалдаж авах ёстой юу?