Альтернативные способы загрузки и выключения Mac: Как отключить iMac? Как перезагрузить iMac?
Опубликовано: 02.10.2018

Альтернативные способы загрузки и выключения iMac
Mac OS как и любая другая современная операционная система поддерживает несколько расширенных параметров загрузки. Применить их рядовому пользователю за весь жизненный путь компьютера может так и не придется, но потребность в быстром выключении iMac или его принудительной перезагрузке, не говоря уже про выбор загрузочного тома, запросто может возникнуть у любого пользователя iMac.
Руководство как из Windows 7 сделать Mac OS X Lion
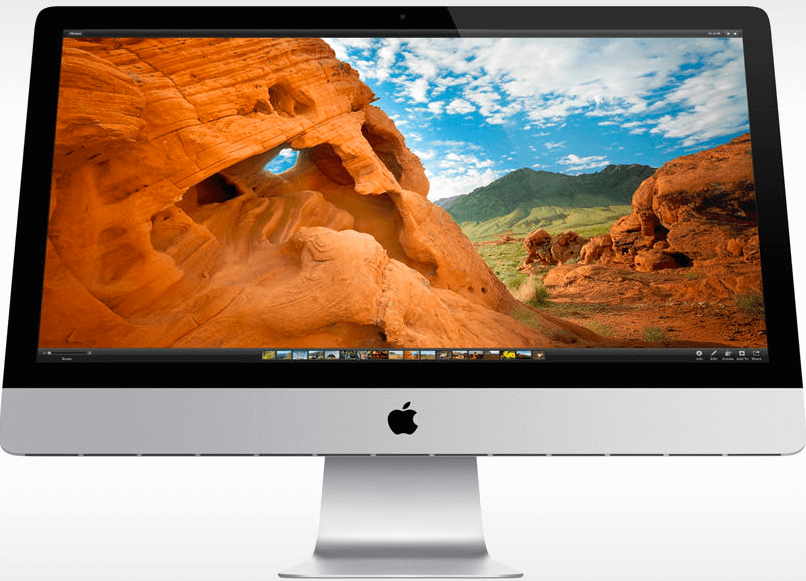
Конечно, в крайнем случае можно просто отключить iMac от сети, но на фоне более безопасных способов принудительного выключения подобное действие выглядит натуральным варварством.
Принудительное выключение и перезагрузкаЕсли вы не знаете, как отключить iMac при зависании, на помощь придет сама операционная система. Произвести быстрое выключение iMac можно комбинацией клавиш Control + Option + Command + Eject (кнопка выброса диска). При этом все запущенные приложения принудительно закроются (без предупреждения) и компьютер выключится (не отображая диалоговых окон).
Torrent client for mac os / Торрент клиент для мак
Как перезагрузить iMac? Перезагрузить компьютер можно сочетанием клавиш Control + Command + Eject. При этом выключение пройдет по тому же сценарию, освобождая пользователя от каких-либо дополнительных действий и подтверждений.
Принудительное выключение или перезагрузка iMac таким способом подходит для тех случаев, когда приложение или система зависли, а вернуть работоспособность Mac OS другими средствами (вставить ссылку на зависание) невозможно.
Чтобы выключить экран imac , можно ввести компьютер в режим сна сочетанием Control + Shift + Eject или просто погасить экран, нажав Control + Command + Eject.
Если iMac в режиме сна продолжает работать, то дело может быть в физическом или цифровом принтере. В таком случае в разделе “Печать и сканирование” системных настроек будут находиться недопечатанные или готовящиеся к печати документы. Их удаление в большинстве случаев может избавить пользователя от продолжающейся работы iMac при входе в режим сна.
Экстренное выключениеКак выключить iMac, если компьютер потерял связь с клавиатурой или по каким-то другим причинам не реагирует на указанные сочетания клавиш? Можно зажав кнопку питания (находится на задней части корпуса слева) на некоторое время, обычно хватает пяти - десяти секунд. После полного выключения загрузка компьютера проходит в стандартном режиме. Прибегать к такому методу стоит только в крайнем случае, если все описанные выше действия не привели к должному результату.
Безопасный режимВ случае если Imac завис при обновлении или неисправна операционная система для выявления и устранения неполадок используйте безопасный режим (Safe Mode), во время которого загружаются только необходимые функции системы. При входе в безопасный режим компьютер проводит диагностику файловой системы, а также очищает кэш. Чтобы войти в безопасный режим необходимо для начала перезагрузить iMac если он включен, после чего, во время загрузки, зажать клавишу Shift, как только компьютер воспроизведет звук приветствия. Клавишу стоит держать нажатой, пока не появится индикатор загрузки.
Отображение детальной информации о загрузкеЕсли компьютер перестал загружаться или система выдает сбои при старте, можно произвести загрузку с отображением детальной информации (Verbose Mode), что позволит при запуске вывести лог сервисных сообщений. Подобные сообщения зачастую хранят в себе информацию ошибках, мешающих нормальной загрузке операционной системы. Чтобы произвести загрузку с отображением детальной информации следует зажать клавиши Command + V вовремя загрузки.
Режим одиночного пользователяДля работы с командной строкой предусмотрен режим одиночного пользователя (Single User). Этот режим нужен для копирования данных с поврежденного жесткого диска или сброса пароля и подразумевает задействование исключительно ядра системы при работе. Чтобы войти в режим Single User следует перезагрузить или выключить iMac, после чего произвести запуск с зажатой комбинацией клавиш Command + S.
Сброс настроек PRAMЕсли возникли неполадки с устройствами вывода видео и аудио на iMac, а также в случае некорректной работы кулеров охлаждения (например необоснованная работа на повышенных оборотах), можно произвести сброс PRAM. Настройки PRAM хранят в себе данные о работе периферийных устройств, такие как громкость динамиков и разрешение экрана, а сброс осуществляется запуском компьютера с зажатыми клавишами Option + Command + P + R.
Диагностика аппаратного обеспеченияПомимо этого предустановленные средства Mac OS позволяют произвести диагностику системы (Apple Hardware Test). Эту диагностику желательно проводить при возможных аппаратных неисправностях или при покупке компьютера на вторичном рынке. Запускается диагностика при включении или перезагрузке iMac с зажатой клавишей D.
Выбор загрузочного дискаВ случае, когда на iMac установлено несколько операционных систем (например Mac OS и Windows) на собственные разделы жесткого диска, можно открыть меню выбора загрузочного диска. Для этого во время загрузки компьютера следует зажать клавишу Option.
В добавок к этому можно загрузить систему с внешнего жесткого диска или второго компьютера Mac, подключенного через интерфейс Thunderbolt или FireWire (режим Target Disk). Это может понадобится в том случае, если система Mac OS по каким-то причинам отказывается загружаться. Чтобы произвести загрузку в этом режиме нужно зажать клавишу T во время запуска или перезагрузки iMac.
Чтобы выполнить загрузку с диска CD или DVD следует зажать клавишу C во время запуска системы. Помимо этого можно извлечь диск, зажав кнопку мыши или трекпада во время загрузки Mac OS.
Восстановление системыДля восстановления системы (когда i mac завис при обновлении и других случаях) из сетевого образа NetBoot следует зажать клавишу N во время включения. Этот способ позволяет получить доступ к загрузочному образу Mac OS, расположенному на сервере, и он не будет работать, если отключить iMac от сети Ethernet.
Чтобы загрузить компьютер в режиме восстановления (Recovery Tools) для диагностики и форматирования диска или переустановки системы (ссылка на переустановку Mac OS) Следует загрузить компьютер с зажатой комбинацией клавиш Command + R. Как и в предыдущем случае, для переустановки системы требуется подключение к интернету.
Параметры входа в системуЧтобы открыть меню ввода пароля в том случае, если он не установлен, следует удерживать клавишу Shift перед самой загрузкой Mac OS. Помимо этого можно произвести загрузку, минуя повторный запуск приложений, которые были открыты до выключения системы. Для этого после ввода пароля следует зажать клавишу Shift и нажать Enter.
Вышеописанные средства загрузки системы способны помочь в исправлении системных ошибок, а также дают широкий функционал для загрузки Mac OS из “резервных” разделов диска или с внешнего накопителя, что пригодится, например при замене или установке в Ваш Apple iMac SSD или дополнительного жесткого диска с новой системой.
Хотите узнавать больше информации про apple и просто следить за актуальными новостями - подписывайтесь на нашу группу vkontakte и facebook.
Советы экспертов: Как правильно выбрать сервис?
Никогда раньше не обращались за ремонтом электроники?
Не знаете с чего начать? В первую очередь - не переживать! Признаки хорошего и качественного сервиса видны сразу. Мы подготовили инструкцию для тех, кто ищет мастерскую или сервисный центр по ремонту Apple
Настоящие, честные и прозрачные цены на сайте
Реальные сроки и гарантия - это уважение к вам
Репутация профессионалов Apple и опыт в несколько лет
Услуги

Экспресс-ремонт
Когда срок имеет значение

Доставка в сервис
бесплатно (кроме iMac)

Бесплатная диагностика!
В любом случае!
Кирилл
08 августаВопрос: Добрый день!
Имеется makbook air (модель A1465). Были проблемы с загрузкой - восстановил работоспособность через загрузку в режиме recovery, в AppStore обновил ОС до Capitan (ver 10.11.6), также установил обновление прошивки для флеш-накопителя - и вот после этого при каждом включении макбука при входе пользователя всплывает окно "Обновление прошивки флеш-накопителя для MacBook Air успешно установлено. Для флеш-накопителя была установлена новая прошивка". Как бы избавится от появления этого окна при каждой загрузке??? Заранее спасибо!Ответ: Добрый день!
Пришлите скриншот, пожалуйста!Посмотреть весь комментарий Скрыть
} ?>